NVMS7000 Live View & Remote Playback
Scroll the list of applications until you find NVMS7000 or simply activate the Search feature and type in 'NVMS7000'. If it is installed on your PC the NVMS7000 app will be found very quickly. Notice that when you click NVMS7000 in the list of programs, some data regarding the application is shown to you: Star rating (in the lower left corner). Overview Gain instant remote access to your Network IP cameras using NVMS7000 V4.4 mobile software for Android OS (version 4.0 or higher). The free network video management system software enables.
1. Download the NVMS7000
2. For the first time run, please select the Region first.
3. Main Screen should look like this:
4. LTS Logo = Main Menu
Adding IP Address to Device List
1. Click Logo (Side Menu Appears) → Devices
2. Select Manual Adding
3. Then, enter IP information:
Alias: Location Nickname
Registration Mode: IP Domain
Address: IP / dvrlists address
Port 8000 (Note: mobile app also required 8554)

User: admin (DVR username)
Password: ••••• (DVR password)
4. Click Save icon, then click Start Live View to see Live Video.
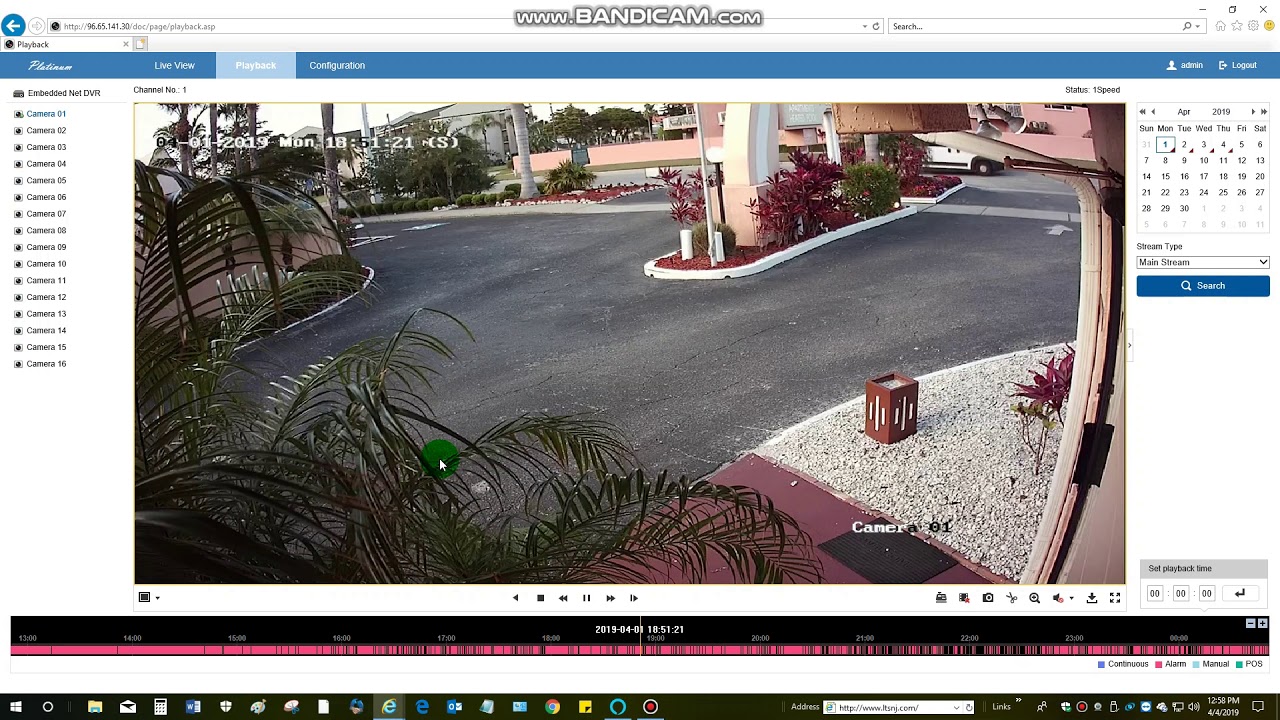
User: admin (DVR username)
Password: ••••• (DVR password)
4. Click Save icon, then click Start Live View to see Live Video.
Select Camera List / Favorites
1. Press Camera List (Top Right Icon).
2. Select or de-select the camera from the list.
3. You can save the current selected camera to a Favorite Group
4. Click Start Live View to see the video.
*Useful Tips
1. Maximum amount of channels is 16CH. If you have more than 16, you can save as two different groups (1-16, and 17-32). Switch from one to the other.
2. You can save multiple IP Cameras as one favorite group
3. For slow internet speed connection, you can use Favorite to reduce camera connections.
Remote Playback
1. Go to Camera List (top right icon).
2. Use the timeline to drag between times.
Note: Recap Video Button is desiged for short moment backup. Dragging the timeline will cause recording to stop. If you try to back up for a long period of time, use PC to do the backup instead.
Live View → PTZ Control
1. Select toggle switch from bottom menu.
2. Drag finger on screen to move camera in desired direction.
Nvms 7000 Appliance
3. Select Preset function
Change Image Quality
1. Click on Image Quality icon (fourth icon from bottom)
2. Select Custom
3. Adjust the quality according to the performance of your network and phone hardware
Note: For more details, refer to help section. Configuration → Help
Alarm (Push Notifications)
Note: In order to use this feature, your IP camera/ DVR/ NVR must enable Motion Detection or VCA function, and Notify Surveillance Center must enable it.
1. Click on LTS Logo, and select Alarm from side menu
2. Choose which Camera to enable Push Notification
3. You'll view an Alarm Linkage in red
4. Press Alarm Linkage and Choose one of options given.
Picture and Video
1. With Picture and video Management Interface, you can view and manage local video file and pictures that you manually record (clip) and capture in Live View and Remote Playback interface. Pictures and video files are stored in the NVMS7000 directory of micro SD card. You can also share pictures and videos to other available applications.
2. Share or Delete video using the Pencil icon in top right.
Nvms 7000 Setup
Help / Manual
1. You can find the User Manual from your Mobile App.
2. Go to Menu → Configuration → Help
3. For more help, visit our website: http://www.ltsecurityinc.com

