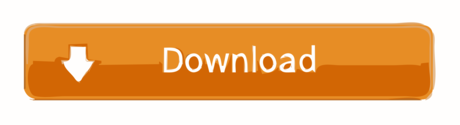Download This Rainmeter Theme. As the name suggests, the Serenity rainmeter skin looks decent, calm and futuristic. All the gadgets are designed to give a rich look like as computers in Ironman movie. I would say that it is one of the top rainmeter skins to download by techies for their technologically decorated rooms. You can download a variety of diffrent rainmeter skins & themes from this page all at no cost, re-disign your desktop today and make it look mind blowing. Rainmeter Themes. 137 Recently added Themes Skins and Widgets for Rainmeter.
ClockWorld - Download free rainmeter skins #24994. Description: The mountain landscape, made in the form of a graphic illustration, is shrouded in coniferous forests covering the tops of rocky ledges. The evening setting sun casts rays on a peaceful river running. Free and easy to install Rainmeter skins, suites, themesand more. Make your desktop your own.
When it comes to further customize your desktop, Rainmeter is an incredible tool to employ. It's another thing to actually use Rainmeter and be able to navigate it properly. The application is largely community-based, and it serves as a platform for creators to express themselves.
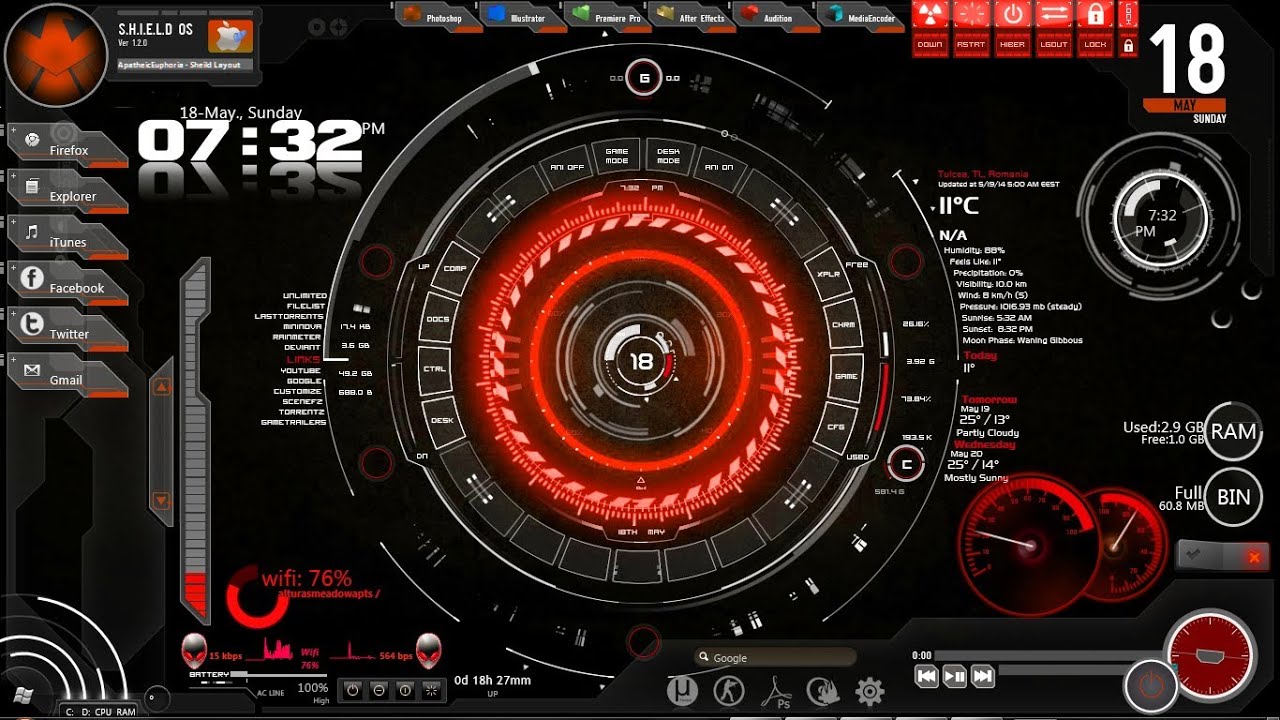
We all know that finding good, ready-to-use skins/themes is difficult. They are community-created and may not always be up to date with the latest Rainmeter version. It takes a lot of trial and error to find the correct skin for you. You may come across a skin that appears to be useful, but when you try to use it, it fails to perform as expected. With this essay, I intend to demystify the process of installing Rainmeter skins and customizing them to your liking.
Contents
- 1 What is Rainmeter skin?
What is Rainmeter skin?
The pre-built themes for rainmeter are known as rainmeter skins. You can give your PC a fresh look with Rainmeter by using the skins. Manually customizing your desktop with Rainmeter is difficult. As a result, numerous developers create pre-built themes for Rainmeter in many categories that you may install and use.
If you want to change the theme or skin you're using on Rainmeter, all you have to do is install the skin and you'll be able to change the entire appearance of your computer. Rainmeter skins are extremely popular for obvious reasons. People enjoy downloading several rainmeter skins to give their computers a new look. Rainmeter comes with a variety of skins to choose from. As a result, you can effortlessly download and install your favorite skins on Rainmeter to give your PC a new look in just 5 minutes.
What is Rainmeter: how to install Rainmeter before installing rainmeter skin?
Rainmeter is a small application that allows you to customize the look and feel of your Windows desktop. Rainmeter works by installing ‘skins' created by the community, many of which alter the way the desktop interacts with widgets such as program launchers, RSS and email readers, calendars, weather forecasts, and more.
It goes without saying that you should have Rainmeter installed on your computer before adding a screen. If you don't already have Rainmeter installed on your computer, simply follow the steps below to do so.
Step 1: To begin, download Rainmeter's setup file from the URL below.
Step 2: When the download is finished, run the setup file on your Windows PC.
Step 3: Click ‘OK' after selecting the installation language.
Step 4: Select ‘Standard Installation' from the drop-down menu and click ‘Next.'
Step 5: Select the ‘Destination folder' and whether or not you want it to start up with Windows. It is not suggested that any settings be changed from there. Then press the ‘Install' button.
Step 6: It will be downloaded and installed on your computer. When the installation is finished, make sure the ‘Run Rainmeter' option is enabled and click ‘Finish.'
When Rainmeter is successfully installed, it will display three widgets on the upper right side of the screen to help you get started. The first will display the time, date, and day. The second will provide system statistics such as CPU, RAM, and SWAP use. The last one displays disc statistics for the system. It's one of Rainmeter's default skins.
You've now completed the Rainmeter installation on your Windows computer. Now you can install the most customizable Rainmeter skins available for displaying memory status, battery power, RSS feeds, weather forecast, and other information. Many skins are functional, allowing you to operate your audio player, open your favorite apps, and keep track of to-do lists and notes.
However, many individuals have problems installing rainmeter skins after they have been downloaded. That's why I've included a step-by-step guide for installing the skin on your PC below.
You can install a new skin on Rainmeter by following the steps below.
How to install Rainmeter Skins?
The easiest and coolest part is installing skins. Make up your mind about what you want and how you want it, and you'll most likely be able to find it on the internet. Reddit and other user-oriented websites can introduce you to a variety of themes and icons that can give your desktop a solemn, vintage, yet cool vibe.
Download Rainmeter Skin Pack
On Rainmeter, there are primarily two methods for installing a Skin. To change the appearance of your PC, you can either install a skin automatically or manually.
When compared to manually installing the skin, the automatic approach is quite simple. If there isn't an option to install a Rainmeter skin automatically, you'll have to manually install it to utilize it.
Install Rainmeter Skins Automatically
The procedure of putting a skin on the Rainmeter is entirely dependent on the skin file you've downloaded. You'll be able to install a Rainmeter skin in .rmskin format immediately if you've downloaded one.
- Simply double-click or open the .rmskin file to install the skin.
- The ‘Install' button can be found in the installation dialogue. Make sure the skin's layouts are enabled before clicking on 'Install.'
Rainmeter will now automatically install the skin. With rainmeter and the skin, your PC will have an entirely new appearance.
Install Rainmater skins manually
If the skin you've downloaded isn't in .rmskin format, the installation process will be a little more difficult. Because you'll have to manually install the skin.
You can, however, manually install a rainmeter skin by following the procedures below. It's extremely simple to accomplish. To install the rainmeter skin on your PC, simply follow the instructions step by step.
Step 1: Check to determine if the skin is in archive format first. You'll have to extract it if it's in an archive. All you have to do now is make sure that the skin you downloaded is contained within a folder. The Rainmeter skin can then be manually installed on your PC.
Step 2: The same folder must be copied and pasted into the Rainmeter Skins folder at the following location:
C:UsersYourNameDocumentsRainmeterSkins
- To use the skin, simply copy and paste the folder into that location.
- After that, right-click the Rainmeter icon in the Windows 10 notification tray and select the 'Refresh All' option from the drop-down menu. You may now use the Rainmeter manager to load the new theme.
How to customize Rainmeter skin on your Pc?
If you wish to customize the Rainmeter skins that you have loaded, you can do so. It's not complicated; all you have to do is right-click on any of the skins and pick 'Edit skin,' which will open the skins' configuration files containing variable definitions.
Conclusion
Through this article, I hope you have understood how a rainmeter can improve the appearance of your computer's windows. I also believe you have figured out how to set up rainmeter and rainmeter skins. If you have any problems installing a Rainmeter skin, please leave a remark in the comments below. And we'll do our best to resolve the issue you're having with installing a skin on Rainmeter.
When it comes to further customize your desktop, Rainmeter is an incredible tool to employ. It's another thing to actually use Rainmeter and be able to navigate it properly. The application is largely community-based, and it serves as a platform for creators to express themselves.
We all know that finding good, ready-to-use skins/themes is difficult. They are community-created and may not always be up to date with the latest Rainmeter version. It takes a lot of trial and error to find the correct skin for you. You may come across a skin that appears to be useful, but when you try to use it, it fails to perform as expected. With this essay, I intend to demystify the process of installing Rainmeter skins and customizing them to your liking.
Contents
- 1 What is Rainmeter skin?
What is Rainmeter skin?
The pre-built themes for rainmeter are known as rainmeter skins. You can give your PC a fresh look with Rainmeter by using the skins. Manually customizing your desktop with Rainmeter is difficult. As a result, numerous developers create pre-built themes for Rainmeter in many categories that you may install and use.
If you want to change the theme or skin you're using on Rainmeter, all you have to do is install the skin and you'll be able to change the entire appearance of your computer. Rainmeter skins are extremely popular for obvious reasons. People enjoy downloading several rainmeter skins to give their computers a new look. Rainmeter comes with a variety of skins to choose from. As a result, you can effortlessly download and install your favorite skins on Rainmeter to give your PC a new look in just 5 minutes.
What is Rainmeter: how to install Rainmeter before installing rainmeter skin?
Rainmeter is a small application that allows you to customize the look and feel of your Windows desktop. Rainmeter works by installing ‘skins' created by the community, many of which alter the way the desktop interacts with widgets such as program launchers, RSS and email readers, calendars, weather forecasts, and more.
It goes without saying that you should have Rainmeter installed on your computer before adding a screen. If you don't already have Rainmeter installed on your computer, simply follow the steps below to do so.
Step 1: To begin, download Rainmeter's setup file from the URL below.
Step 2: When the download is finished, run the setup file on your Windows PC.
Step 3: Click ‘OK' after selecting the installation language.

Step 4: Select ‘Standard Installation' from the drop-down menu and click ‘Next.'
Download Rainmeter Skins
Step 5: Select the ‘Destination folder' and whether or not you want it to start up with Windows. It is not suggested that any settings be changed from there. Then press the ‘Install' button.
Step 6: It will be downloaded and installed on your computer. When the installation is finished, make sure the ‘Run Rainmeter' option is enabled and click ‘Finish.'
When Rainmeter is successfully installed, it will display three widgets on the upper right side of the screen to help you get started. The first will display the time, date, and day. The second will provide system statistics such as CPU, RAM, and SWAP use. The last one displays disc statistics for the system. It's one of Rainmeter's default skins.
You've now completed the Rainmeter installation on your Windows computer. Now you can install the most customizable Rainmeter skins available for displaying memory status, battery power, RSS feeds, weather forecast, and other information. Many skins are functional, allowing you to operate your audio player, open your favorite apps, and keep track of to-do lists and notes.
However, many individuals have problems installing rainmeter skins after they have been downloaded. That's why I've included a step-by-step guide for installing the skin on your PC below.
You can install a new skin on Rainmeter by following the steps below.

How to install Rainmeter Skins?
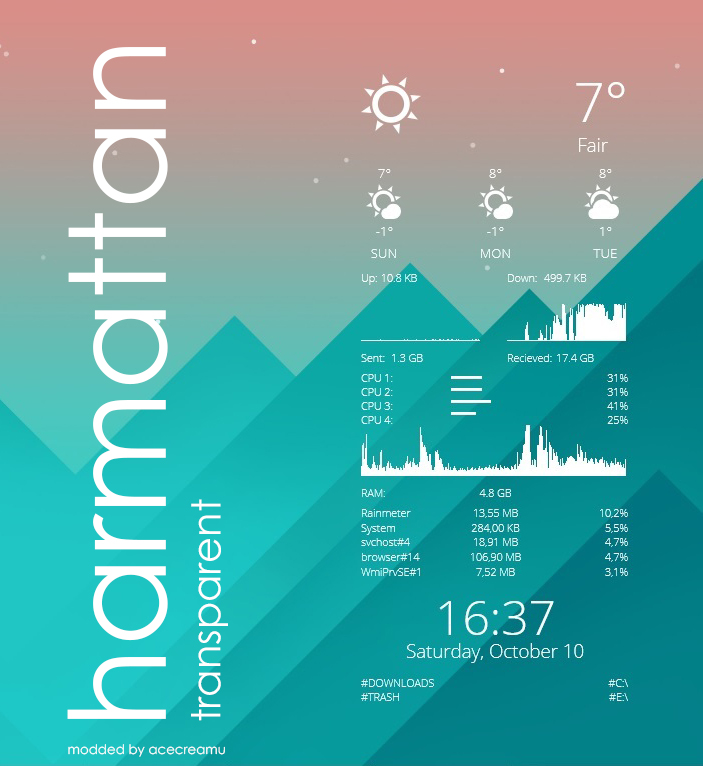
The easiest and coolest part is installing skins. Make up your mind about what you want and how you want it, and you'll most likely be able to find it on the internet. Reddit and other user-oriented websites can introduce you to a variety of themes and icons that can give your desktop a solemn, vintage, yet cool vibe.
On Rainmeter, there are primarily two methods for installing a Skin. To change the appearance of your PC, you can either install a skin automatically or manually.
When compared to manually installing the skin, the automatic approach is quite simple. If there isn't an option to install a Rainmeter skin automatically, you'll have to manually install it to utilize it.
Install Rainmeter Skins Automatically
The procedure of putting a skin on the Rainmeter is entirely dependent on the skin file you've downloaded. You'll be able to install a Rainmeter skin in .rmskin format immediately if you've downloaded one.
- Simply double-click or open the .rmskin file to install the skin.
- The ‘Install' button can be found in the installation dialogue. Make sure the skin's layouts are enabled before clicking on 'Install.'
Rainmeter will now automatically install the skin. With rainmeter and the skin, your PC will have an entirely new appearance.
Download Rainmeter Themes For Windows 10
Install Rainmater skins manually
If the skin you've downloaded isn't in .rmskin format, the installation process will be a little more difficult. Because you'll have to manually install the skin.
Download Rainmeter Skins From Deviantart
You can, however, manually install a rainmeter skin by following the procedures below. It's extremely simple to accomplish. To install the rainmeter skin on your PC, simply follow the instructions step by step.
Step 1: Check to determine if the skin is in archive format first. You'll have to extract it if it's in an archive. All you have to do now is make sure that the skin you downloaded is contained within a folder. The Rainmeter skin can then be manually installed on your PC.
Step 2: The same folder must be copied and pasted into the Rainmeter Skins folder at the following location:
C:UsersYourNameDocumentsRainmeterSkins
- To use the skin, simply copy and paste the folder into that location.
- After that, right-click the Rainmeter icon in the Windows 10 notification tray and select the 'Refresh All' option from the drop-down menu. You may now use the Rainmeter manager to load the new theme.
How to customize Rainmeter skin on your Pc?
If you wish to customize the Rainmeter skins that you have loaded, you can do so. It's not complicated; all you have to do is right-click on any of the skins and pick 'Edit skin,' which will open the skins' configuration files containing variable definitions.

We all know that finding good, ready-to-use skins/themes is difficult. They are community-created and may not always be up to date with the latest Rainmeter version. It takes a lot of trial and error to find the correct skin for you. You may come across a skin that appears to be useful, but when you try to use it, it fails to perform as expected. With this essay, I intend to demystify the process of installing Rainmeter skins and customizing them to your liking.
Contents
- 1 What is Rainmeter skin?
What is Rainmeter skin?
The pre-built themes for rainmeter are known as rainmeter skins. You can give your PC a fresh look with Rainmeter by using the skins. Manually customizing your desktop with Rainmeter is difficult. As a result, numerous developers create pre-built themes for Rainmeter in many categories that you may install and use.
If you want to change the theme or skin you're using on Rainmeter, all you have to do is install the skin and you'll be able to change the entire appearance of your computer. Rainmeter skins are extremely popular for obvious reasons. People enjoy downloading several rainmeter skins to give their computers a new look. Rainmeter comes with a variety of skins to choose from. As a result, you can effortlessly download and install your favorite skins on Rainmeter to give your PC a new look in just 5 minutes.
What is Rainmeter: how to install Rainmeter before installing rainmeter skin?
Rainmeter is a small application that allows you to customize the look and feel of your Windows desktop. Rainmeter works by installing ‘skins' created by the community, many of which alter the way the desktop interacts with widgets such as program launchers, RSS and email readers, calendars, weather forecasts, and more.
It goes without saying that you should have Rainmeter installed on your computer before adding a screen. If you don't already have Rainmeter installed on your computer, simply follow the steps below to do so.
Step 1: To begin, download Rainmeter's setup file from the URL below.
Step 2: When the download is finished, run the setup file on your Windows PC.
Step 3: Click ‘OK' after selecting the installation language.
Step 4: Select ‘Standard Installation' from the drop-down menu and click ‘Next.'
Step 5: Select the ‘Destination folder' and whether or not you want it to start up with Windows. It is not suggested that any settings be changed from there. Then press the ‘Install' button.
Step 6: It will be downloaded and installed on your computer. When the installation is finished, make sure the ‘Run Rainmeter' option is enabled and click ‘Finish.'
When Rainmeter is successfully installed, it will display three widgets on the upper right side of the screen to help you get started. The first will display the time, date, and day. The second will provide system statistics such as CPU, RAM, and SWAP use. The last one displays disc statistics for the system. It's one of Rainmeter's default skins.
You've now completed the Rainmeter installation on your Windows computer. Now you can install the most customizable Rainmeter skins available for displaying memory status, battery power, RSS feeds, weather forecast, and other information. Many skins are functional, allowing you to operate your audio player, open your favorite apps, and keep track of to-do lists and notes.
However, many individuals have problems installing rainmeter skins after they have been downloaded. That's why I've included a step-by-step guide for installing the skin on your PC below.
You can install a new skin on Rainmeter by following the steps below.
How to install Rainmeter Skins?
The easiest and coolest part is installing skins. Make up your mind about what you want and how you want it, and you'll most likely be able to find it on the internet. Reddit and other user-oriented websites can introduce you to a variety of themes and icons that can give your desktop a solemn, vintage, yet cool vibe.
Download Rainmeter Skin Pack
On Rainmeter, there are primarily two methods for installing a Skin. To change the appearance of your PC, you can either install a skin automatically or manually.
When compared to manually installing the skin, the automatic approach is quite simple. If there isn't an option to install a Rainmeter skin automatically, you'll have to manually install it to utilize it.
Install Rainmeter Skins Automatically
The procedure of putting a skin on the Rainmeter is entirely dependent on the skin file you've downloaded. You'll be able to install a Rainmeter skin in .rmskin format immediately if you've downloaded one.
- Simply double-click or open the .rmskin file to install the skin.
- The ‘Install' button can be found in the installation dialogue. Make sure the skin's layouts are enabled before clicking on 'Install.'
Rainmeter will now automatically install the skin. With rainmeter and the skin, your PC will have an entirely new appearance.
Install Rainmater skins manually
If the skin you've downloaded isn't in .rmskin format, the installation process will be a little more difficult. Because you'll have to manually install the skin.
You can, however, manually install a rainmeter skin by following the procedures below. It's extremely simple to accomplish. To install the rainmeter skin on your PC, simply follow the instructions step by step.
Step 1: Check to determine if the skin is in archive format first. You'll have to extract it if it's in an archive. All you have to do now is make sure that the skin you downloaded is contained within a folder. The Rainmeter skin can then be manually installed on your PC.
Step 2: The same folder must be copied and pasted into the Rainmeter Skins folder at the following location:
C:UsersYourNameDocumentsRainmeterSkins
- To use the skin, simply copy and paste the folder into that location.
- After that, right-click the Rainmeter icon in the Windows 10 notification tray and select the 'Refresh All' option from the drop-down menu. You may now use the Rainmeter manager to load the new theme.
How to customize Rainmeter skin on your Pc?
If you wish to customize the Rainmeter skins that you have loaded, you can do so. It's not complicated; all you have to do is right-click on any of the skins and pick 'Edit skin,' which will open the skins' configuration files containing variable definitions.
Conclusion
Through this article, I hope you have understood how a rainmeter can improve the appearance of your computer's windows. I also believe you have figured out how to set up rainmeter and rainmeter skins. If you have any problems installing a Rainmeter skin, please leave a remark in the comments below. And we'll do our best to resolve the issue you're having with installing a skin on Rainmeter.
When it comes to further customize your desktop, Rainmeter is an incredible tool to employ. It's another thing to actually use Rainmeter and be able to navigate it properly. The application is largely community-based, and it serves as a platform for creators to express themselves.
We all know that finding good, ready-to-use skins/themes is difficult. They are community-created and may not always be up to date with the latest Rainmeter version. It takes a lot of trial and error to find the correct skin for you. You may come across a skin that appears to be useful, but when you try to use it, it fails to perform as expected. With this essay, I intend to demystify the process of installing Rainmeter skins and customizing them to your liking.
Contents
- 1 What is Rainmeter skin?
What is Rainmeter skin?
The pre-built themes for rainmeter are known as rainmeter skins. You can give your PC a fresh look with Rainmeter by using the skins. Manually customizing your desktop with Rainmeter is difficult. As a result, numerous developers create pre-built themes for Rainmeter in many categories that you may install and use.
If you want to change the theme or skin you're using on Rainmeter, all you have to do is install the skin and you'll be able to change the entire appearance of your computer. Rainmeter skins are extremely popular for obvious reasons. People enjoy downloading several rainmeter skins to give their computers a new look. Rainmeter comes with a variety of skins to choose from. As a result, you can effortlessly download and install your favorite skins on Rainmeter to give your PC a new look in just 5 minutes.
What is Rainmeter: how to install Rainmeter before installing rainmeter skin?
Rainmeter is a small application that allows you to customize the look and feel of your Windows desktop. Rainmeter works by installing ‘skins' created by the community, many of which alter the way the desktop interacts with widgets such as program launchers, RSS and email readers, calendars, weather forecasts, and more.
It goes without saying that you should have Rainmeter installed on your computer before adding a screen. If you don't already have Rainmeter installed on your computer, simply follow the steps below to do so.
Step 1: To begin, download Rainmeter's setup file from the URL below.
Step 2: When the download is finished, run the setup file on your Windows PC.
Step 3: Click ‘OK' after selecting the installation language.
Step 4: Select ‘Standard Installation' from the drop-down menu and click ‘Next.'
Download Rainmeter Skins
Step 5: Select the ‘Destination folder' and whether or not you want it to start up with Windows. It is not suggested that any settings be changed from there. Then press the ‘Install' button.
Step 6: It will be downloaded and installed on your computer. When the installation is finished, make sure the ‘Run Rainmeter' option is enabled and click ‘Finish.'
When Rainmeter is successfully installed, it will display three widgets on the upper right side of the screen to help you get started. The first will display the time, date, and day. The second will provide system statistics such as CPU, RAM, and SWAP use. The last one displays disc statistics for the system. It's one of Rainmeter's default skins.
You've now completed the Rainmeter installation on your Windows computer. Now you can install the most customizable Rainmeter skins available for displaying memory status, battery power, RSS feeds, weather forecast, and other information. Many skins are functional, allowing you to operate your audio player, open your favorite apps, and keep track of to-do lists and notes.
However, many individuals have problems installing rainmeter skins after they have been downloaded. That's why I've included a step-by-step guide for installing the skin on your PC below.
You can install a new skin on Rainmeter by following the steps below.
How to install Rainmeter Skins?
The easiest and coolest part is installing skins. Make up your mind about what you want and how you want it, and you'll most likely be able to find it on the internet. Reddit and other user-oriented websites can introduce you to a variety of themes and icons that can give your desktop a solemn, vintage, yet cool vibe.
On Rainmeter, there are primarily two methods for installing a Skin. To change the appearance of your PC, you can either install a skin automatically or manually.
When compared to manually installing the skin, the automatic approach is quite simple. If there isn't an option to install a Rainmeter skin automatically, you'll have to manually install it to utilize it.
Install Rainmeter Skins Automatically
The procedure of putting a skin on the Rainmeter is entirely dependent on the skin file you've downloaded. You'll be able to install a Rainmeter skin in .rmskin format immediately if you've downloaded one.
- Simply double-click or open the .rmskin file to install the skin.
- The ‘Install' button can be found in the installation dialogue. Make sure the skin's layouts are enabled before clicking on 'Install.'
Rainmeter will now automatically install the skin. With rainmeter and the skin, your PC will have an entirely new appearance.
Download Rainmeter Themes For Windows 10
Install Rainmater skins manually
If the skin you've downloaded isn't in .rmskin format, the installation process will be a little more difficult. Because you'll have to manually install the skin.
Download Rainmeter Skins From Deviantart
You can, however, manually install a rainmeter skin by following the procedures below. It's extremely simple to accomplish. To install the rainmeter skin on your PC, simply follow the instructions step by step.
Step 1: Check to determine if the skin is in archive format first. You'll have to extract it if it's in an archive. All you have to do now is make sure that the skin you downloaded is contained within a folder. The Rainmeter skin can then be manually installed on your PC.
Step 2: The same folder must be copied and pasted into the Rainmeter Skins folder at the following location:
C:UsersYourNameDocumentsRainmeterSkins
- To use the skin, simply copy and paste the folder into that location.
- After that, right-click the Rainmeter icon in the Windows 10 notification tray and select the 'Refresh All' option from the drop-down menu. You may now use the Rainmeter manager to load the new theme.
How to customize Rainmeter skin on your Pc?
If you wish to customize the Rainmeter skins that you have loaded, you can do so. It's not complicated; all you have to do is right-click on any of the skins and pick 'Edit skin,' which will open the skins' configuration files containing variable definitions.
Rainmeter Skin
Conclusion
Best Rainmeter Themes Download
Through this article, I hope you have understood how a rainmeter can improve the appearance of your computer's windows. I also believe you have figured out how to set up rainmeter and rainmeter skins. If you have any problems installing a Rainmeter skin, please leave a remark in the comments below. And we'll do our best to resolve the issue you're having with installing a skin on Rainmeter.